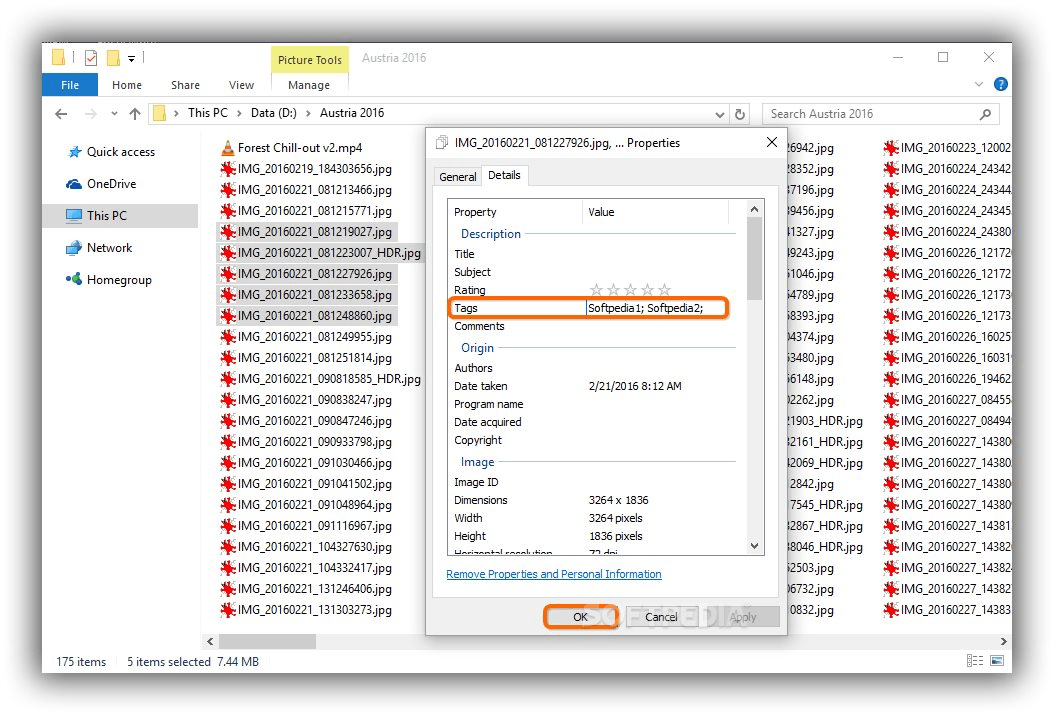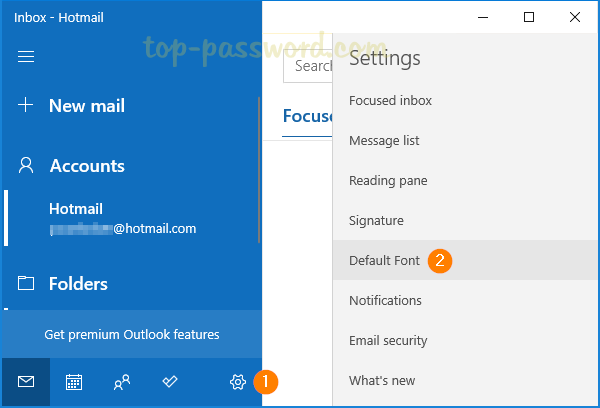Point your mouse to the lower-right of the screen and click “Settings.” From the right sidebar, click “Manage Accounts > Link inboxes.”Ī pop-up box will open. In Mail, you can link your inboxes together, so you can see all the messages from all your accounts in one unified inbox. If you’ve set up more than one account, you can switch among them by selecting “Accounts” in the top left corner. If your settings are correct, then you’ll jump directly to that account’s inbox, ready to start processing mail. Choose the type of account you want to add and follow the on-screen instructions.
Mail comes ready with all kinds of popular email services. The “Choose an account” window will appear. Click the “Settings” icon in the lower left-hand corner, or swipe in from the right edge of the screen, and then tap “Settings.” From the right sidebar go to Accounts > Add Account. If you’re logged into your Microsoft account, the app should already have your email address in the list. Click the Mail tile to start the app, and press the “Get Started” button. Mail supports all the most popular mail services, including Outlook, Exchange, Gmail, Yahoo! Mail, iCloud, and any any account that supports POP or IMAP.